Let’s begin to look at Settings.
Remember: If when you log in to your AdWords account and open a campaign you don’t see the new interface (Google AdWords BETA at top left), click the gear icon (Billing, account settings and help) at top right, then click “Try the faster AdWords BETA”.
In the left navigation pane, click Settings and you should get a view like this:
Goal is an advanced item that I’ll save for later.
Open Networks and you should see something like this:
At this basic level, Google gives you these choices:
- Search Network without partners �" that is, ads display in Google search returns only (default) �" no boxes checked
- To display ads on Google plus Google search partners �" check the top box.
- To display ads on sites of the Google Display Network, check the bottom box.
In this example, I’ve chosen Search Network with Partners. No ads will appear on sites of the Google Display Network.
The next choice we have to make is Locations.
The screencap above shows the simplest version. You can choose one of these 3:
- All countries and territories (that is, entire world)
- United States and Canada
- United States
To choose a different location, click the fourth radio button (Enter another location) and key in the name of the location in the space provided (by the magnifying-glass Search icon).
Or, to choose any more complicated set of locations, click on Advanced search, which will open a screen which, after you click Location and Add multiple locations, should look like the screencap below. (I’ll cover Radius later.)
Key in the names of some locations as I’ve done in the screencap below using then 6 New England states, optionally specify a country (like: if you want to target London, Ontario vs. London, England, restrict search to Canada). And click SEARCH.
Google will offer choices of places with the names you’ve put in, and after you’re verified each choice, it will display Reach figures �" which Google says are estimates of numbers of people signed in to a Google account at these locations - and TARGET and EXCLUDE buttons for each location, along with TARGET ALL and EXCLUDE ALL buttons, like this:
Google will then give you the option of adding yet more locations, and if you pass on that, you should see an end-result of your location selections that looks something like this:
I’ll be doing another post on the remaining Settings soon. In the meantime, if you have questions/comments, please send them along.
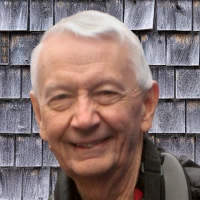
 - David
- David



Comments on Google's New AdWords Experience: Settings – Part 1