Google Search Console Performance Report - step by step
Shortly, I'm going to show you how to use the most fundamental features of the Google Search Console Performance Report.
Your being able to do that requires that you have a website that you control - can add pages to the site or tags to pages - in order to be able to verify your ownership of the site at Google Search Console.
If you're unable to verify ownership of your site, I'm afraid you're not going to be able to use the Search Console.
But if you are able, take ownership if you haven't already. Google provides several ways to do this at Search Console, which is here: https://search.google.com/search-console .
Be sure to include all variations of your site URLs, as applicable: http, https, www, non-www...ttps://www.DavidhBoggs.com - and clicking on Performance in the left nav - you should be seeing a view something like that shown in the screencap below:
Note the 2 settings at the top.
The first one Search Type lets you choose from a dropdown:
- Web
- Image
- Video
- News
For our purposes, I've selected Web (which is the default).
The second setting Date Range gives you a choice of:
- Most recent date
- Last 7 days
- Last 28 days
- Last 3 months
- Last 6 months
- Last 12 months
- Custom, which you can set using calendar pickers for start and end dates
For purposes of example, I've chosen Last 28 days.
Now, notice the 4 boxes immediately above the graph, which display 4 key metrics for our chosen date range:
- Total clicks
- Total impressions
- Average Clickthrough Rate (CTR)
- Average position
Note also that the Total clicks box has blue fill color, matching the blue Total clicks plot on the graph.
But the other 3 metrics boxes are just white, and no plots are shown of those metrics.
To display the plots of the other 3 metrics, just click in the other 3 boxes. That should produce colored fill in each box, and also display the matching plot lines in the graph.
And as we'll see in a minute, clicking those boxes also populates the same metrics in the table below the graph:
Note the tabs immediately below the graph:
- Queries
- Pages
- Countries
- Devices
- Search Appearance
- Dates
By picking a tab, you can see your data for the specified time span sorted on one of those dimensions.
In the example, I've shown the Pages sort, which shows the 4 important metrics for each page.
Example: in the last 28 days, the page google-search-ads.htm appeared in Google SERPs 5 times, on average in position 1.3, and was clicked through to once for a CTR of 20%.
There's a lot of information in that report - and it's just one of several.
You'll be using Search Console more now, right?
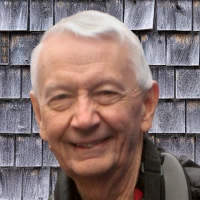
 - David
- David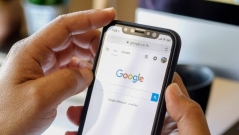
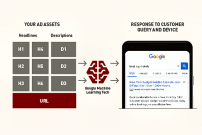
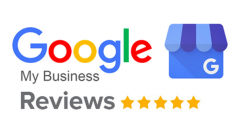

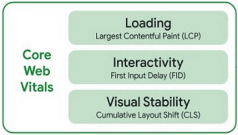
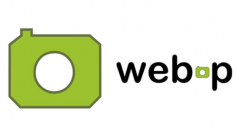
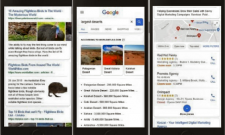
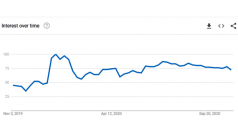
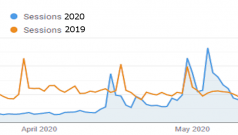
Comments on How to use the Google Search Console Performance Report